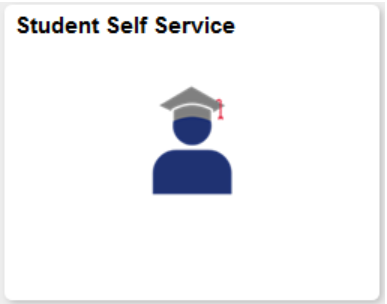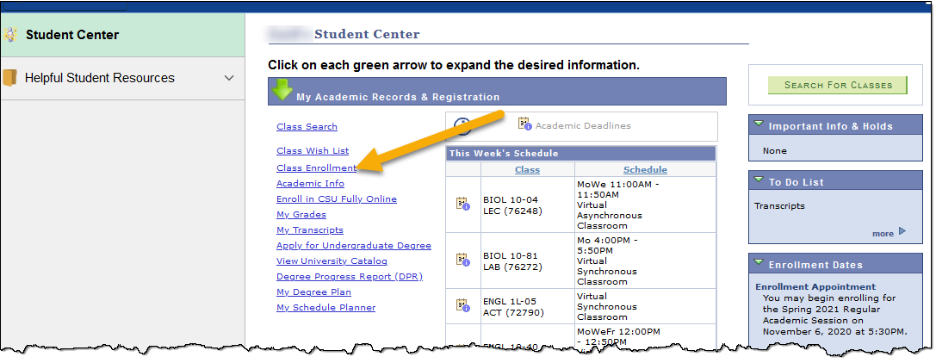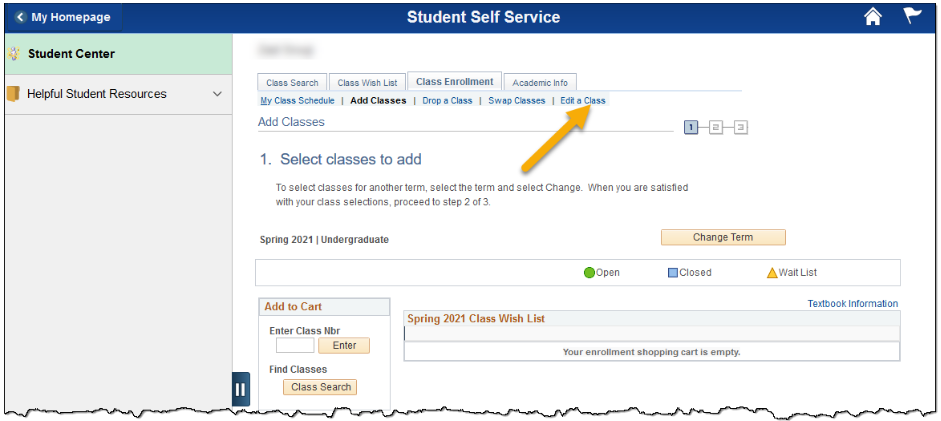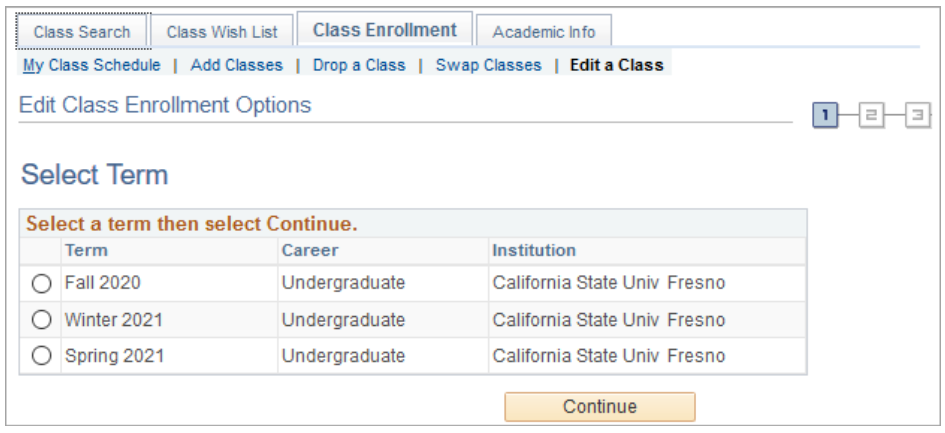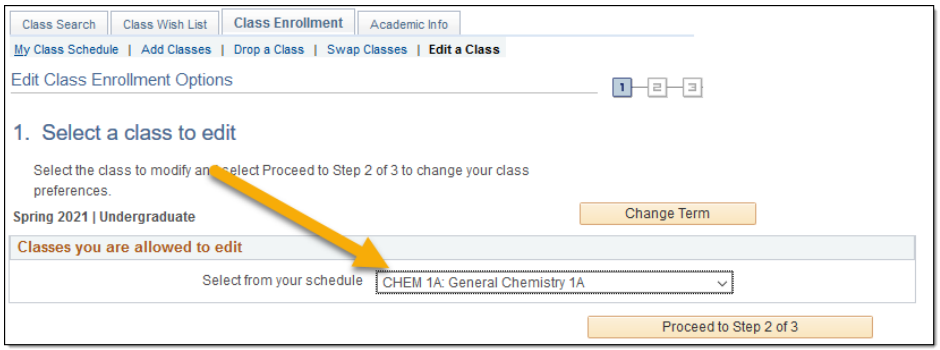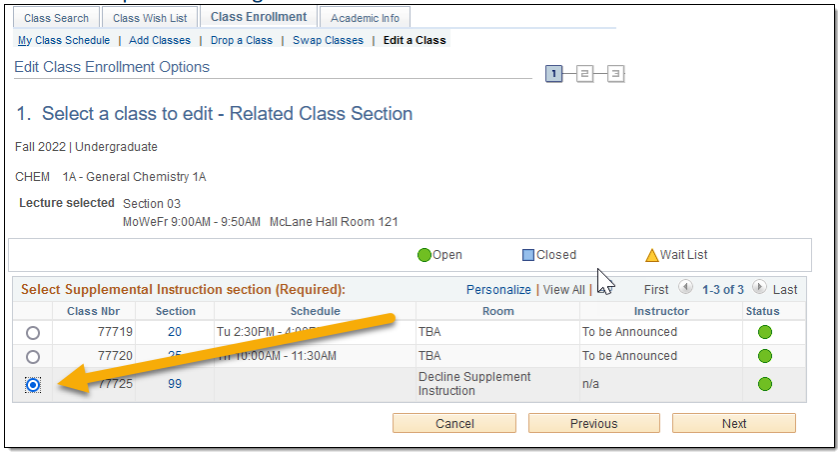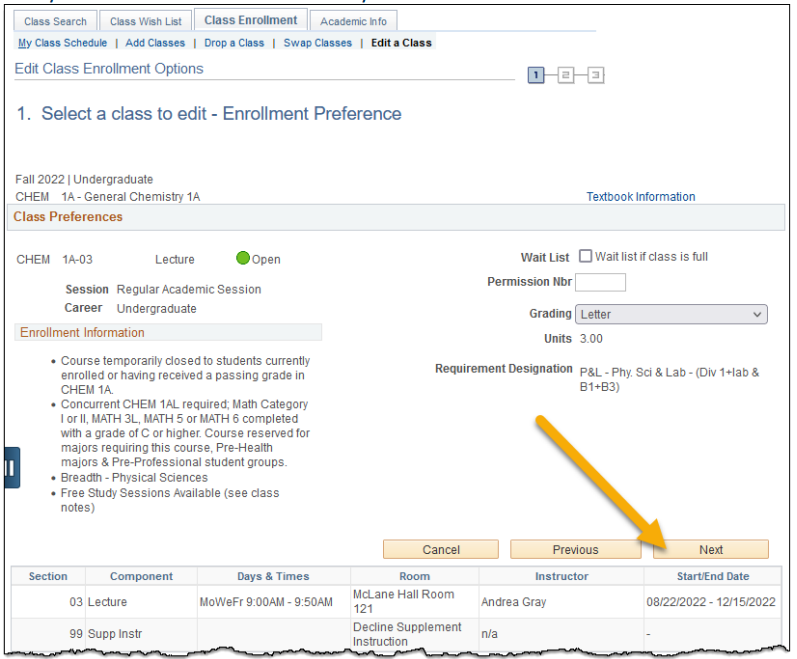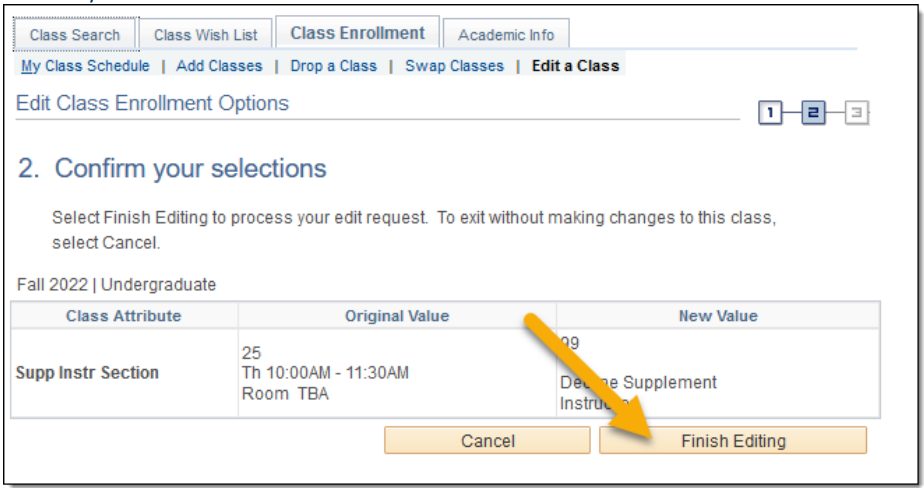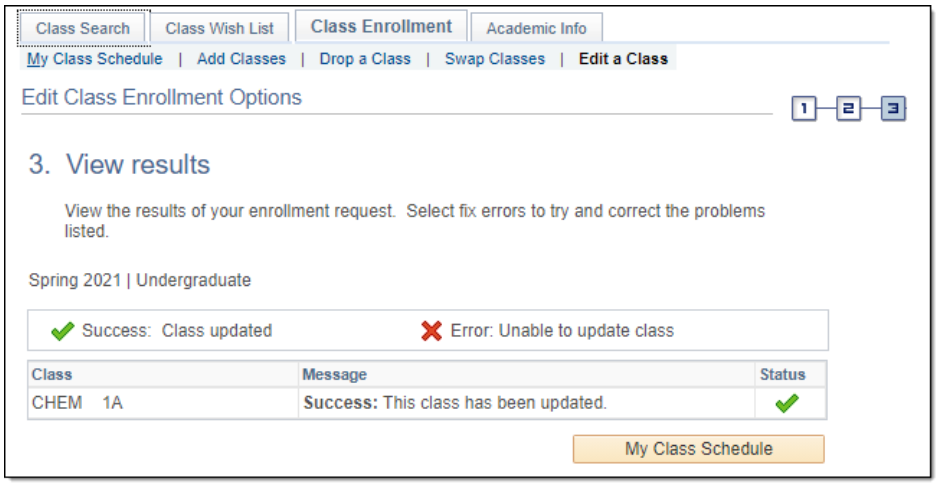Office of the University Registrar
Registration Information
Registration assistance is always available by chat, call, or email.
Registration Order During Initial Registration Week
Unit Limits: All Undergraduate students can register for up to 18 units during initial registration. Graduate students can register for up to 16 units.
View the Approved Priority Registration Groups.
| Monday | Tuesday | Wednesday | Thursday | Friday |
|---|---|---|---|---|
| Mandated Priority Group I Students | Priority Registration Group II Seniors | Priority Registration Group II Juniors | Priority Registration Group II Sophomores | Priority Registration Group II Freshmen |
| Campus Priority Registration Group I Students | Seniors (90+ completed units) | Juniors (60 - 89 completed units) | Sophomores (30 - 59 completed units) | Freshmen (0 - 29 completed units) |
| Graduate | ||||
| Returning Undergraduate |
For current semester registration dates, see Semester Calendar.
The Class Wish List allows for class and schedule verification. When registration appointments are enabled for a semester, the Class Wish List becomes available for use. It saves the classes in a Wish List Shopping Cart and allows you to verify the schedule and/or your eligibility to enroll in the class. When your registration appointment day and time arrive, you can then register for your classes either from the Wish List Shopping Cart or the Class Enrollment Shopping Cart.
To avoid problems during registration:
- Do not double-click links.
- Do not click additional links while waiting for the system to respond. These actions will cause significant registration difficulties.
- Avoid the browser Back button; this will cause you to lose classes you selected but have not yet registered. Use RETURN prompt at the bottom of the screen.
- Be patient! There may be occasional system delays.
- Read all messages carefully!
Instructions to add classes to your Wish List:
- Login to "My Fresno State." (Use your Fresno State email user name and password. If you have not established a Fresno State email account, click Get An Account Now below login button.)
- Under My Menu, click on Student Self Service -> Student Center -> My Academic Records & Registration (Click on the green arrow at the left of the bar.)
- Click on "Class Wish List."
- Select the term. (If the term you want is not listed, call the Office of the University Registrar at (559) 278-4743 during normal business hours.)
- Enter a 5-digit Class Number in the Class Number box.
- Click Enter. This will bring you to a new page that allows you to verify your request; change your grading option; enter a permission number; and, if necessary, select a related component, such as a lab.
- Click Next to proceed. (Located at the bottom of the screen).
- If you do not know the 5-digit class number, use the Search feature to find open classes.
- Enter the course subject and course number (i.e. HIST 12) and click Search (leave the box checked to show open classes only).
- If you find a class you want to add, click on the Select Class button to add it to your Class Wish List.
- You can place additional courses in the Enrollment Shopping Cart by repeating the instructions described in Steps 5 & 6 above. If you want to delete a class, click on the Trash Bin.
- Check the Select box and click the Verify button to determine if there are time conflicts or you meet the pre-requisites for classes.
- Check the Status column for possible errors with your registration.
- To enroll from the Class Wish List, check the Select box for that class and click on the Enroll button.
The courses in your Class Wish List will be in your Class Enrollment Shopping Cart when your registration appointment day/time arrives and you can follow the registration instructions to enroll from there.
Need Help? Call the Technology Service Desk at (559) 278-5000,
7:00 am-9:00 pm Monday through Friday and 8:00 am-5:00 pm on Saturday.
Registration Information and Regulations Governing Credit by Examination
The procedure of securing Credit by Examination (CBE) is designed to encourage regularly enrolled students to seek college credit in courses in which they have competence but for which they have not earned units by the usual academic processes. It is hoped that CBE will permit a student to accelerate their academic progress or will provide the opportunity for a broad selection of coursework. The following regulations apply:
- A student may apply for CBE in any course in the current California State University, Fresno, General Catalog for which a student appears to be reasonably qualified by training or experience and for which they have not been allowed previous credit. CBE is not awarded if credit has been granted for previous coursework more advanced than the level represented by the examination in question.
- CBE is not allowed in a course in which a student has been permitted to register as an auditor during the same semester, in which a student has received a failing grade, or in which a student has unsuccessfully sought CBE. Outdated graduate work may not be validated through this procedure; the Division of Graduate Studies may be consulted concerning appropriate validation procedures.
- Credit earned by examination may not be applied toward fulfillment of a residence requirement for any degree or credential. The maximum units to be earned by CBE in any semester or term is the number of units completed in regular enrollment during that semester or term. A maximum of 30 units earned by examination may be counted toward a bachelor's degree. Credit by examination while the student is enrolled in summer session is governed by supplementary regulations to be found in the Class Search via Student Portal. Such credit may not be secured while enrolled only in Extension or in certain short-term courses.
- Application forms concerning CBE can be obtained in the Office of the University Registrar website. Arrangements for an examination must be made through the department chair, after conference with the department chair and/or the instructor who will administer the examination.
- A student who has completed and filed an application for CBE must complete the examination itself by the end of the fourth week of instruction. It is the responsibility of the instructor who agrees to give this examination to cooperate in making such an arrangement possible. An examination is administered only by a regular faculty member on duty at the time the test is given.
- The instructor must report the grade prior to the close of the sixth week of instruction. The results must be submitted with the Credit by Examination Results form provided by the Office of the University Registrar.
- The course in which a student enrolls for CBE is so designated on the transcript. If a student passes the examination, a CR grade is recorded. A student who fails the test may continue in the class and change the grading option from CBE to regular grading with the instructor's approval or receive a NC grade for the course.
To help ensure students have the opportunity to obtain the classes they need to stay on track toward graduation, all undergraduate students will be subject to enrollment limits during early registration (see calendar). The unit limitation includes both Enrolled units and Wait List units.
Enrollment Limits for Undergraduate Students
Undergraduate students are cautioned against registering for more than 18 units. However, students are eligible to register for more than 18 units based on the following grade point average exceptions:
| GPA | Early Registration | Open Registration |
|---|---|---|
| 2.50 - 2.99 | 18 | 19 |
| 3.00 - 4.00 | 18 | 22 |
Permission to enroll in excess units may be considered after Open Registration begins.
All first-time freshmen are limited to 18 units. Undergraduate students seeking a credential will all be limited to 20 units regardless of their grade point average. Exceptions to these limits must be approved by the chair of the student's major department.
Enrollment Limits for Post-baccalaureate Students
In order for Masters, Doctoral, and Certificate students to enroll in additional units beyond 18, you must obtain permission on an Academic Overload Petition from the Division of Graduate Studies. Approved Academic Overload Petition forms will not be accepted until after Open Registration begins.
| GPA | Early Registration | Open Registration |
|---|---|---|
| Credential | 20 - 24 | 20 - 24 |
| Second Baccalaureate | 16 | See undergraduate enrollment limits |
| Masters | 16 | 18 |
| Doctoral | 16 | 18 |
| Certificate | 16 | 18 |
Credential and Second Baccalaureate students see "Undergraduate" instructions above.
Exceptions to this policy must be approved by the Credential Program Office, by using
an Excess Units Petition form.
A student seeking a second baccalaureate degree will follow the same enrollment restrictions
described above for undergraduate students (based on the student's overall grade point
average).
Some courses have been combined into Learning Communities. The courses in a Learning Community have to be taken together and must be registered for at the same time.
- In the Student Center, under the heading of Enrollment, click on Add a Class.
- Select the term.
- Enter the Class Number for the first course in the Learning Community in the Class Number Box. Hit the Enter key.
- Verify the class information.
- Add the second course in the Learning Community to the Enrollment Shopping Cart by following steps 3 and 4.
- This will return you to the original enrollment page. Verify that both courses are in the Shopping Cart.
- Continue to add other classes or if you have completed all adding, click Proceed to Step 2 of 3.
- The Confirmation Panel will appear. Verify the class lecture and lab information again.
If request is correct, click
box labeled Finish Enrolling. - Verify status of Add(s) under the "status" column. It should say Success.
- If you have an error, read the detail description.
Possible Learning Community Errors :
- Requisite Not Met: The sections in a Learning Community are requisites of each other. Concurrent enrollment in both sections is required.
- Time Conflict: This message indicates that you are already enrolled in a class that has an overlap in time with one of the sections in the Learning Community.
- Class is Full: This Learning Community is full.
Wait listing is not possible for Learning Communities.
Some lecture classes have labs or activities as a required component. Some of these lecture/lab or lecture/activity combinations include a number of lab or activity sections for the student to choose from.
- Launch your Web browser to http://my.fresnostate.edu.
- Key in your username and password.
- Under My Menu, select Student Self Service.
- Click on Student Center.
- Under the My Academic Records & Registration bar, click on Class Enrollment.
- Select the term.
- Enter the Class Number in the Class Nbr box. Hit the Enter key.
- The related class sections panel will appear. On this panel, select the laboratory section you wish to add. Click Next.
- The Enrollment Preferences panel will appear. On this panel, you will verify the lecture and lab you have selected. Detail information appears on this panel. To proceed, click Next.
- This will return you to the original enrollment page. Continue to add other classes or if you have completed all adding, click Proceed to Step 2 of 3.
- The Confirmation Panel will appear. Verify the class lecture and lab information again. If request is correct, click box labeled Finish Enrolling.
- Verify status of Add(s) under the "status" column. It should say Success.
- If you have an error, read the detail description.
- Enter the Class Number in the Class Nbr box. Hit the Enter key. Or,
- Enter Course Information, uncheck Show Open Classes Only. Click Search.
- All sections of the course show, the status is designated by the symbols
- Open - green circle
- Closed - blue square
- Wait list only - yellow triangle
- If online wait lists have been implemented for a course, the class is full, but there is room on the Wait list; there will be a yellow triangle in the Status field. In this case, click
Select Class for the class with the Wait List symbol.
- The student should check the box Wait List if Class is Full, if they want to be placed on the Wait list. (If they only want the class if they can be enrolled, then they should not check the box.) Then click Next.
- The course has now been added to your Enrollment Shopping Cart. The status is the yellow triangle, symbolizing Wait list. Click Proceed to Step 2 of 3.
- Confirm that this is the class you want to be wait listed for and click Finish Enrolling.
- The enrollment results show that the class is full and that you have been placed on the Wait list. It will also show where on the list you have been placed.
- Your Class Schedule will now show the class with a status of Waiting.
- A process is run twice a day to move students from the Wait list to available spaces in the class. An email will be sent notifying you if you have been enrolled in the course.
How the waitlist works:
- If a class is full, you can place yourself on an online wait list for any seats that might become available.
- Most scheduled class sections have online wait lists, which are based on the size of the class.
- You can wait list for a maximum of 8 units, provided that each course's online wait list is not already full.
- You must meet any requisites for the class before you can be placed on the online wait list, e.g. course pre-requisites, section co-requisites, major and class level restrictions.
- If a seat becomes available, the student highest on the online wait list will get the seat (subject to the restrictions below).
- Students will be moved from the online wait list into the class if other students drop or are dropped due to non-payment of fees.
- If students drop, seats will not be available to students who happen to log in if there is someone on the online wait list.
- If you move from the online wait list into the class, you will receive email notification confirming enrollment in the class.
- You will not be billed for wait listed classes but will be billed if moved from an online wait list into a class and the additional units result in higher registration fees. It is important to check your class schedule and account summary regularly to avoid possible cancellation of your classes for non-payment of fees.
- If you are moved from the wait list into a class, it is your responsibility to drop the class (as with other classes) if you decide not to attend. Failure to do so will result in a 'WU' grade on your record which will lower your grade point average.
- There is no guarantee you will be moved off the online wait list and enrolled into the class. Once the process to move students from the online wait list has run for the final time and classes have begun, instructors are not required to add students who were wait listed for the class.
- Step-by-step instructions on how to change grading option.
If you are no longer planning on attending Fresno State for the semester, please remember to drop your classes online before instruction begins. Dropping all your classes before instruction begins, prevents financial liability, collections and credit reporting for non-payment. Adding and dropping can result in additional charges, prorated charges and existing charges remaining unchanged. For questions about how these dates impact your tuition and fees, visit the Student Accounts website.
Drop Instructions beginning 1st day of instruction through 19th day of instruction: All drop/withdrawals must be completed by the student online in their student center. No “W” grades are recorded and no approvals are required.
Check with your advisor before you drop to see how it may impact your continuing student status or catalog rights at Fresno State.
- Launch your Web browser to http://my.fresnostate.edu.
- Key in your username and password.
- Under My Menu, select Student Self Service.
- Click on Student Center.
- Under the My Academic Records & Registration bar, click on Class Enrollment.
- Check to make sure the current term appears. It should display all currently enrolled classes.
- Go to top of screen and click on Drop a Class.
- Select the class you want to drop by marking with a checkbox.
- Click Drop Selected Classes button once you have selected the appropriate course(s) you want to drop.
- A summary page will appear. On this panel, you will review and confirm the course(s) you are dropping.
- Click the Finish Dropping button located at the bottom of the panel.
- A Results panel will appear. View the message and check the status of the drop.
- If you have an error, read the detail description.
Drop Instructions beginning 20th day of instruction (census) through last day of instruction: All drop/withdrawals require documentation and approval from the instructor, department chair, and/or Dean of Undergraduate/Graduate Studies. All drops during this time period are given “W” grades.
View our Student How to Drop Guide for detailed steps to navigate our new drop/withdrawal workflow request process!
Note for Undergraduate students: Drop unit limit
Undergraduates have a maximum withdrawal limit of 18 units. Refer to the Fresno State catalog under the Explanation of Grades heading within the Academic Regulations section for more information.
To review your current withdrawal units:
- From your Student Center, click on My Academic Records & Registration bar.
- On the drop down menu, select Withdrawals/Repeats. Then click the blue double arrow.
- You’ll see two tabs at the top - Withdrawals and Repeats.
- This page will show you all the courses you have received W grades from that count toward your 18-unit limit.
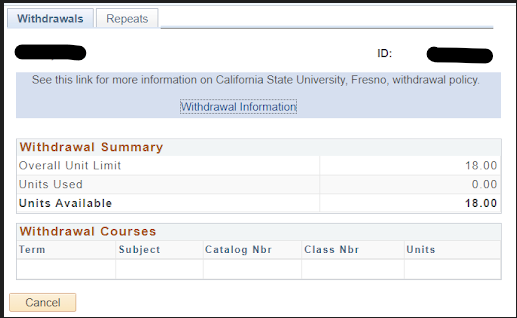
If you have an extenuating circumstance with documentation and would like to petition to exceed the 18-unit withdrawal limit, please submit a petition form to our office.
- In the Student Center, under the My Academic Records & Registration, click on Class Enrollment.
- Select the term you wish to enroll in.
- Under the heading Add a class using one of the following, click on Search.
- Near the bottom of the screen, click on Additional Search Criteria.
- Enter the limitations desired and click on Search.
- Day of the week
- Instructor's last name
- Course attribute (enter GEAfor General Education classes or LCOM for Learning Communities classes.)
- Course attribute value (GE classes).
- Location (Digital Campus = On-line Course).
Course Attribute Value
|
|
|
|---|---|
| A1 | Foundation - Oral Communication |
| A2 | Foundation - Written Communications |
| A3 | Foundation - Critical Thinking |
| B1 | Breadth - Physical Sciences |
| B2 | Breadth - Life Science |
| B4 | Foundation - Quant Reasoning |
| C1 | Breadth - Arts |
| C2 | Breadth Humanities |
| CAP | Capstone - Catalog pre 98-99 |
| D1 | American History |
| D2 | American Government |
| E1 | Lifelong Understand & Self Dev |
| F | Ethic Studies |
| IB | Integration - Physical Universe |
| IC | Integration - Arts & Hum |
| ID | Integration - Soc. Econ. Behavior |
How to Change SI Section, with Decline Activities Option
(Same process for changing class add on - lab sections)
1. Login to MyFresnoState and click on the Student Self Service Icon
2. Click on the Class Enrollment Link (Under "My Academic Records & Registration" section)
3. Click on "Edit a Class"
(you may need to select a term)
Click the radio button next to needed term.
Click the “Continue” button.
4. Select the class to Edit:
Select the Correct class.
Click the “Proceed to Step 2 of 3” button
5. Select the Option to change to:
Click the radio button next to the new needed section (or Decline)
Click the “Next” button
6. Verify that the sections are the ones you need
Click the “Next” button
7. Confirm your selections
Click the “Finish Editing” button
8. View the results
- Launch your Web browser to http://my.fresnostate.edu.
- Key in your username and password.
- Under My Menu, select Student Self Service.
- Click on Student Center.
- Under the My Academic Records & Registration bar, click on Class Enrollment.
- Select the term.
- Currently enrolled classes will appear.
- Go to top of screen and click on Swap Classes.
- Select the class you want to swap under the heading Swap this Class.
- Select the new class you want to add under the heading With this Class. Click Enter.
- If there is a Related Class Section (lab), you must also select a lab section. If no related class section exists and the new class selection is open, Click Next. If the class is closed, cancel your request and select a new class/section.
- A confirmation panel will appear. On this panel, you will verify the course you are dropping (swap) with the new class you are adding.
- Click the Finish Swapping button located at the bottom of the panel.
- A Results panel will appear. View the message and check the status of the swap.
- If you have an error, read the detail description.
All incoming students starting in or after Spring 2022 will need to submit proof of immunizations in accordance with CSU Executive Order 803. You must submit proof of your immunizations before you will be allowed to register for your second semester. For more information, visit the Immunizations website (link with below website).
https://studentaffairs.fresnostate.edu/health/medical/immunizations.html
- Check for registration holds at My Fresno State. They are listed as "Important Info & Holds" in your Student Center.
- Your registration appointment can be viewed from your Student Center at My Fresno State after being issued.
- Use Class Wish List at My Fresno State to search for classes and build a class schedule.
- Launch Web browser and go to My Fresno State.
- Use your Fresno State email user name and password to login.
If you have not established a Fresno State email account, click Get An Account Now below login button. - Please be patient. There may be occasional system delays.
Do not click additional links while waiting for the system to respond. These actions will cause significant registration difficulties. - Once in My Fresno State read all messages carefully.
- Avoid the browser Back button; this will cause you to lose classes you selected but have not yet registered. Use RETURN prompt at the bottom of the screen.
- Do not double-click links.
- Under My Menu, click on Student Self Service, then click on Student Center.
- To expand My Academic Records & Registration, click on the green arrow at the left of the bar.
- Click on Class Enrollment.
- Select the term you wish to enroll in. If the term you want is not listed, call the Student Services Center at (559) 278-4743 during normal business hours.
- Enter a 5-digit Class Number in the Class Number box. Click on Enter. This will bring you to a new page. This page allows you to verify your request, and if necessary, select a related component, such as a lab, change your grading option, or enter a permission number. At the bottom of the screen, click Next to proceed.
- If you do not know the 5-digit class number, use the Search feature to find open classes. Enter the course subject and course number (i.e. HIST 12) and click Search (leave the box checked to show open classes only). If you find a class you want to add, click on the Select Class button to add it to your Enrollment Shopping Cart.
- You can place additional courses in the Enrollment Shopping Cart by repeating the instructions described in Steps 11 & 12 above. If you want to delete a class, click on the Trash Bin. After you have selected all of your classes, click on the button labeled Proceed to Step 2 of 3.
- Click on the Finish Enrolling box to enroll in your courses.
- Be sure to check the Status column for possible errors with your registration. If your registration is successful, the message “success” will be displayed. If errors exist, the class was not added. Specific details about the error are listed.
- To drop a class previously added, click on Drop a Class tab. Select the class you want to drop. View your results by checking the box in the Select column. Then click Drop Selected Classes. Confirm your selection and click Finish Dropping.
- To verify all classes are correct, click on My Class Schedule.
- Print a copy of your schedule.
- Sign Out (top middle of screen) of registration when finished. Close browser when sign off is completed.
- Confirm and print your schedule each time you make a change by using the My Class Schedule tab in Class Enrollment on the Student Center.
- Closed Class: Class is full.
- Student Level: Restricted to specific student level(s).
- Major: Class is restricted to specific major(s).
- Consent: Requires consent from the department.
- Administrative Add: Third and fourth weeks of instruction.
Where to get a Permission Number: Numbers are issued by either the instructor or department. Search for a class to find instructor name then use the Campus Directory to search for contact information by name or department.
How to use a Permission Number with Web Registration:
- Launch your Web browser and go to My Fresno State.
- Login using your email user name and password.
- Under My Menu, select Student Self Service. Then click on Student Center.
- Under the Academic Records & Registration bar, click on Class Enrollment.
- Select the term.
- Enter the Class Number in the Class Nbr box. Hit the Enter key.
- The Enrollment Preferences Panel will appear. Under the section labeled Class Preferences, enter the Permission Number in the box. Click the Next button.
- This will return you to the original Add page. A message will appear which confirms that the class has been added to your shopping cart.
- Continue to add other classes or proceed to Step 2 by clicking the box labeled Proceed to Step 2 of 3.
- A confirmation panel will appear. Verify class information. If request is correct, click box labeled Finish Enrolling.
- Verify status of Add(s) in the "Status" column for "Success".
- Continue to add classes, or click Submit when finished.
- Verify status of Add(s)under the Message column. It should say Success.
- In the event of an error in the Message column, such as "permission number is invalid", contact the instructor.
- Academic departments check for the completion of prerequisites during the registration process.
- If prerequisite courses were completed at transfer institutions and they appear on your DPR, then they will be considered during the registration process.
- If additional work has been added to your transfer record recently and they appear on your DPR, this additional work will be considered for registration purposes within 48 hours.
- If you change your major, this can affect whether or not a prerequisite has been met; however, within 48 hours after a change of major is processed, any necessary changes for prerequisite checking will be made. If you are planning on changing your major, this should be done before the day of your registration appointment to assure that it will be processed in time for registration purposes.
After completing all registration/add/drop transactions always print a copy of your class schedule for your records.